Excel: cómo hacer tu calendario 2020 y otros trucos



Excel es un programa extremadamente potente y versátil que se centra en la creación y gestión de hojas de cálculo; aunque ese no es su único uso.
Microsoft se ha encargado de mejorar las funciones de diseño de Excel para permitir al usuario hacer pequeñas maravillas, como la creación de un calendario, uno de los trabajos favoritos de los usuarios de Excel.
Te invitamos a conocer a continuación algunos métodos muy efectivos que te permitirán crear tu calendario 2020 en Excel.
Crea tu calendario 2020 a través de una plantilla en Excel
Excel te intenta dar todo tipo de facilidades a la hora de sacar el máximo provecho a la aplicación como tal. Para ello te presenta todo tipo de funciones y características que te van a facilitar mucho la vida en el trabajo diario con el PC. Pues bien, uno de estos elementos son las plantillas de Excel.

Lo primero que debes hacer para crear tu calendario 2020 desde Excel es abrir una de las plantillas a las que nos referimos para calendarios antes de abrir un documento en blanco o ya existente. Para ello puedes hacer uso del buscador que ves en la pantalla de inicio, o seleccionar alguna de las categorías más populares.
En ese momento, verás en pantalla una serie de plantillas que ya te ofrece la misma Microsoft y de las que puedes echar mano de manera gratuita. Estos elementos te podrán ahorrar una buena cantidad de tiempo y esfuerzos, ya que te presentan el diseño ya predefinido para que puedas personalizarlo.
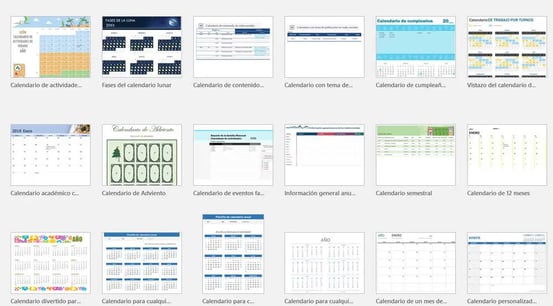
De esta manera, no tendrás más que moverte entre las propuestas ya prediseñadas que te presenta el programa sin tener que pagar por las mismas. Debes tener cuidado en la elección, ya que la misma te servirá como base para el proyecto del calendario 2020.
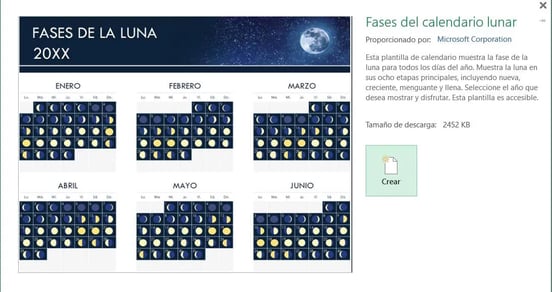
La selección que hagas se ampliará en pantalla, dándote información sobre la misma con una pequeña descripción, una muestra en miniatura, así como el tamaño que ocupa. Claro está que uno de los principales objetivos de la misma, como del resto de plantillas, es que la puedas personalizar y adaptar a tus gustos y necesidades. Por tanto, para empezar con esta tarea, tendrás que pinchar en el botón que aparece en la ventana, Crear.
Personaliza la plantilla del calendario de Excel elegida
Respecto a los calendarios, Excel te propone una buena cantidad de alternativas de este tipo en forma de plantillas.
Una de las primeras y más importantes tareas que debes llevar a cabo llegado este punto, es cambiar o personalizar el año que te expone la plantilla en la parte superior izquierda.
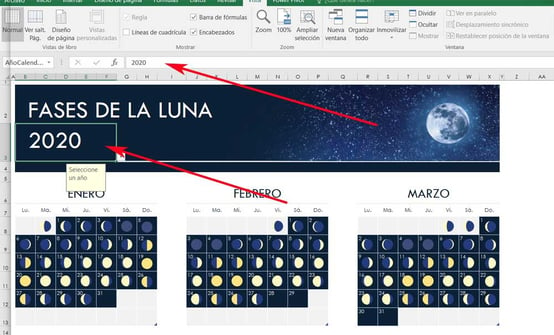
Esto te situará en la celda correspondiente a ese dato en concreto, por lo que, en la barra superior de la aplicación, ya podrás especificar el año que va a dar comienzo. Este proceso será muy similar en todas las plantillas de este tipo que te vas a encontrar, no solo aquí. Asimismo, esto se repite con el resto de elementos que forman parte de la plantilla, tales como los nombres de los meses o los días.
Es importante mencionar que no tendrás que atenerte al diseño que te propone la plantilla seleccionada para este calendario personalizado. Te decimos esto debido a que desde el menú Insertar de Excel, también tendrás la oportunidad de añadir nuevos elementos al diseño predefinido de antemano. De ese modo tendrás la posibilidad de incorporar al documento nuevas imágenes que lo decoren, o gráficos, entre otras cosas.
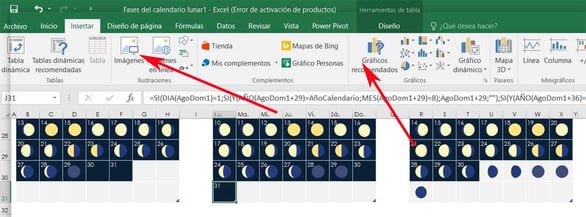
También podrás llevar a cabo otras tareas como cambiar las fuentes, colores o alineaciones de los textos. Para esto bastará con que las selecciones y uses las funciones que Excel pone a tu disposición.
Crea tu propio calendario 2020 desde cero
Esta tarea la tienes que llevar a cabo desde un documento en blanco para empezar con el trabajo en sí. De este modo, lo primero que harás será abrir el programa de hojas de cálculo como tal, y en la pantalla que aparece, en este caso te decantarás por Libro en blanco.
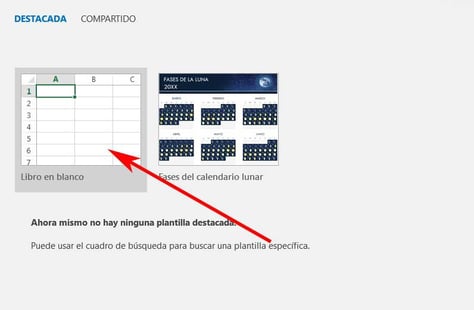
A continuación, lo que aparecerá en pantalla es la habitual interfaz de usuario de Excel; es decir, un documento repleto de celdas para que puedas añadir los datos. Te recomendamos que antes de empezar con el diseño como tal, pinches en el botón de la esquina superior izquierda para seleccionar todas las celdas. Después pinchar con el botón secundario del ratón para seleccionar Formato celdas, y en la pestaña Número, decantarte por Texto. De este modo evitas que Excel convierta por sí solo los datos que introdujiste y los mantenga como están.
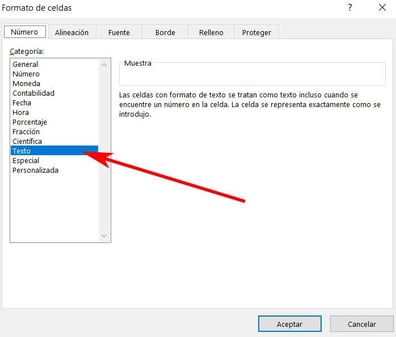
Tras esto, lo primero que harás, por ejemplo, será dejar un hueco en la parte superior para establecer el nombre del mes en grande. Para ello seleccionas las cuatro primeras filas y las 14 columnas, que será el ancho del calendario como tal.
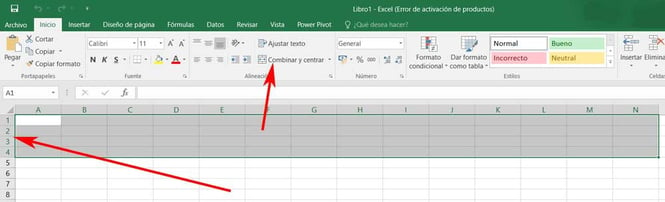
Posteriormente, en la opción de menú Inicio, pinchas en el botón de Combinar y centrar que encontrarás en el centro de la barra. Entonces ya podrás introducir el nombre del primer mes con el que vas a trabajar, en este caso, enero de 2020.
Una vez que tengas el titular, te recomendamos redimensionar las columnas marcadas con anterioridad; es decir, las 14 primeras, para dar al calendario un aspecto más atractivo.
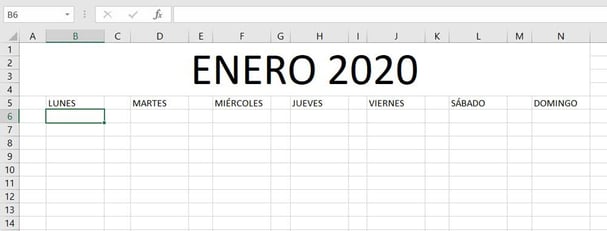
Una vez que hayas tecleado tanto el nombre de los días, como sus correspondientes números, dependiendo del mes, vas a delimitar cada uno para que puedas tomar notas. Para estas tareas te recomendamos el uso de los bordes que te ofrece Excel. Esta funcionalidad en principio se sitúa bajo los tipos de fuente, en el menú Inicio. Por tanto, no tendrás más que ir marcando las filas y columnas que van a conformar cada día del mes, y marcarlo con sus bordes.
Algunos trucos
- Fórmulas más útiles en Excel
Son las fórmulas más simples. Con estas podrás sumar, restar, multiplicar y dividir:
-
Sumas
Con la fórmula =SUMA(A1:A50) podrás sumar los valores de las celdas en su interior.
-
Restas
En caso de que desees restar los valores de dos celdas deberás usar el símbolo de resta “-“ entre ambas. Es decir: =A2-A3
-
Multiplicaciones
Para hacer esta operación debes intercalar entre las celdas un asterisco *. Así: =A1*A3*A5*A8
-
Divisiones
La fórmula es =A2/C2
-
Cómo elevar un número al cuadrado en su propia celda
1.- Haz clic en una celda en la hoja de cálculo.
2.- Tipo de = N ^ 2 en la celda, donde N es el número que deseas al cuadrado. Por ejemplo, para insertar el cuadrado de 5 en la celda A1, escribe = 5 ^ 2 en la celda.
3.- Presiona ENTER para ver el resultado.
-
Cómo elevar un número al cuadrado en una celda diferente
1.- Haz clic dentro de una celda y escribe el número que deseas cuadrado.
2.- Selecciona otra celda vacía en la hoja de cálculo.
3.- Tipo de = N ^ 2 en una celda vacía, en el que N es una referencia de celda que contiene el valor numérico que deseas cuadrado. Por ejemplo, para mostrar el cuadrado del valor en la celda A1 en la celda B1, escribe = A1 ^ 2 en la celda B1.
4.- Presiona ENTER para ver el resultado.
- Cómo quitar formato de tabla
Selecciona todas las celdas de la tabla, haz clic en Borrar y selecciona Borrar todo.
- Cómo quitar duplicados
1.- Selecciona el rango de celdas con valores duplicados que deseas quitar.
2.- Haz clic en Datos > Quitar duplicados y, a continuación, debajo de Columnas, activa o desactiva las columnas donde deseas eliminar los duplicados.
3.- Haz clic en Aceptar.

Esperamos que esta información te sea útil al momento de realizar tu calendario 2020 en Excel.
Te invitamos a leer el artículo Excel Master: trucos nivel experto. También queremos invitarte a descargar el siguiente Ebook sobre las mejores formas de mejorar tus ingresos.
Fuentes
https://www.softzone.es/programas-top/excel/crear-calendario-2020-excel/
https://support.microsoft.com/es-es/office/eliminar-una-tabla-fa46d0ff-12ce-43a8-a8d4-b16d6db95190
https://support.microsoft.com/es-es/office/buscar-y-eliminar-duplicados-00e35bea-b46a-4d5d-b28e-66a552dc138d






.jpg?height=500&name=Experiencia%20(portada).jpg)
